Do you want to learn how to create your own
personalized photo desktop organizer?
Hey, friends! It's Beth from Adventures of a Schoolmarm, and I have to let you in on a little secret. I can't stand a messy computer desktop! I also love being able to have a personalized photo on my desktop because I am picture obsessed. I started using a custom desktop organizer a couple years ago to help me stay organized and have easy access to my files. If you want to learn how to create your own custom desktop using a meaningful photo, this tutorial is for you!STEP 1: Set up slide dimensions that match your screen ratio.
Open your Power Point program. Go to File > Page Setup. Change the slide dimension to match the dimensions of your computer screen. The most common ratios are 4:3 (on older computers), 16:9, and 16:10. I use a MacBook Pro with Retina display, and my screen ratio is a 16:10. If you are unsure of your screen ratio, just google the computer that you are creating the desktop for and the words "screen ratio". Once you change the slide dimensions, you get an error message that says your current page size exceeds the printable area of paper. Don't worry. Just click "OK" to keep the ratio that you need.STEP 2: Add a photo to the slide. Resize if needed.
Drag and drop the photo of your choice onto the slide. I like to drag and drop instead of formatting the background as a picture because it will distort the photo if the ratios don't match. You will notice on my screen shot below that my photo does not take up the entire background of the PowerPoint slide because there is a little bit of white space to the left. Your photo may be larger than the slide or smaller than the slide - it all depends on the photo you chose. However, you will need to resize the photo to ensure that it covers the entire background.When resizing the photo, you must hold down the SHIFT key, click on a corner, then drag the photo larger or smaller to fit the slide. You do NOT want to click on a side of the picture before dragging because this will distort the photo when you resize. If you have to drag the photo to a size larger than your slide, click on the picture, then go to Format Picture > Crop. This will allow you to crop the excess edges of the photo down to the proper size. Once you are happy with the crop size, click on the grey space around your slide OR click on Crop again. Now your photo should be the right size, but without distortion.
STEP 3: Add organizer boxes.
Now that you have the photo that you want for the slide background, it is time to add the organizing boxes. Go to Insert > Shape, then click on the shape you prefer. I like the box with the rounded edges, but you can choose whichever shape works best for you! You can also make the box any color that you like. I like to make mine white, then adjust the transparency so you can see the photo through it. If you would like to do this too, go to Format > Shape. Under the Fill section, change the color to white and the transparency to whatever percent you prefer. In this example, mine is set to 60%. I also prefer not to have a line around my shape, so I go to Line > No Line. If you prefer a line, then just change your settings to reflect your own preferences. If you would like to preserve these preferences, just copy and paste the box until you have the amount you need.If you would like to make sure your boxes are perfectly aligned, you can also go to the Format toolbar. Click on Arrange > Align or Distribute, then select the option you need. I made sure mine were aligned to center, then distributed evenly vertically.
STEP 4: Add labels.
I also like to keep my labels simple, but you can get as fancy or as cute as you prefer! Go to Insert > Text Box, then type whatever label you need. Change the fonts, sizes, and colors to reflect your personal preference. I prefer to keep mine clean and simple so the photo is the main feature.STEP 5: Make sure your "Save as" Preferences are High Resolution.
Power Point is typically set to save slides as photos at a lower resolution than you will want on your desktop. This can make photos appear blurry or pixelated. To fix this, make sure your preferences are set to save at maximum resolution. Go to PowerPoint > Preferences. This will pop up a menu box. Click on Save > Save every slide (series of graphic files) > 3000 Width. This will automatically change to match the highest ratio the program will allow. In my case, the slide will now save at 2999 x 1874 pixels. Your numbers will vary if you are creating a different ratio slide than I am.
STEP 6: Save file, then save slides as pictures.
Go to File > Save as > and save your file under the specific name you prefer, such as Desktop Organizer. This will ensure that you can come back to it to make any adjustments in the future, such as changing out the background photo you want to use. Next, go to File > Save as pictures > Make sure it is set to save as JPEG > Save.STEP 7: Change desktop background.
Now you are ready to change your desktop background!FOR ONE STATIC PHOTO: Go to the photo of the slide, Control + Click > Set Desktop Picture. Your background should now be your personalized photo organizer!I can't help but smile now every time I look at my computer and see my adorable dog Marshall! He has my heart. :D I hope that you are smiling now too when you see your loved ones or meaningful photos in the background of your desktop.
FOR ROTATING WALLPAPER: Don't want to pick just one photo? You don't have to! Head on over to Adventures of a Schoolmarm blog to find out exactly how to create rotating wallpaper with my Custom Desktop Organizer Slideshow Tutorial. I love when my background periodically refreshes with another photo of my family or places I have visited!





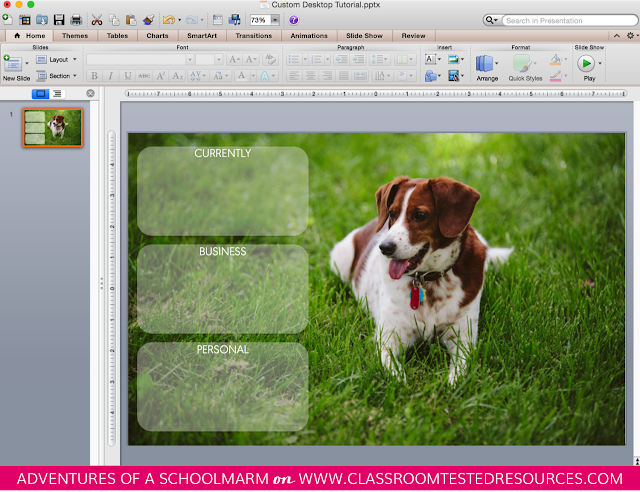

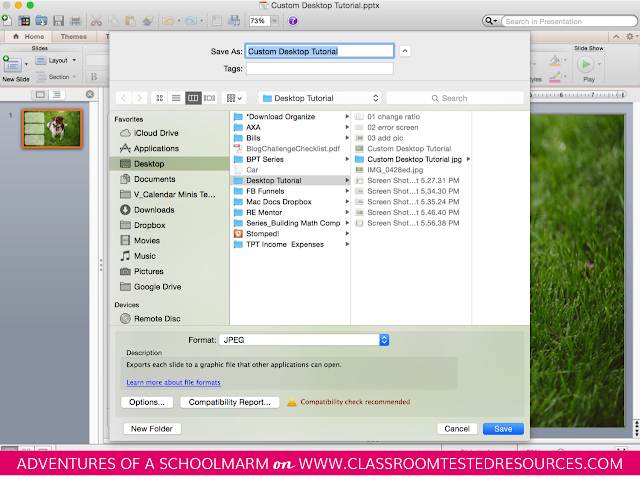




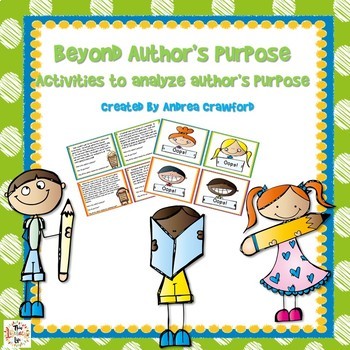


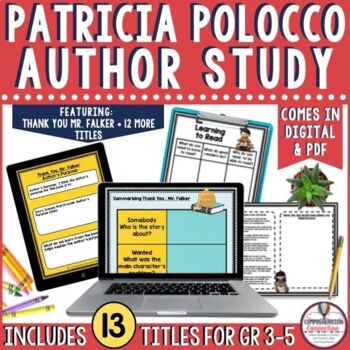
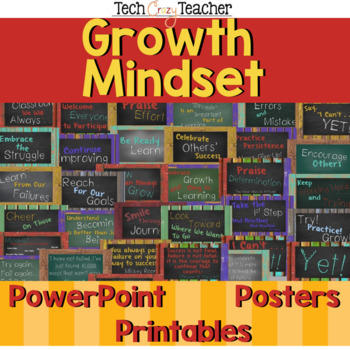
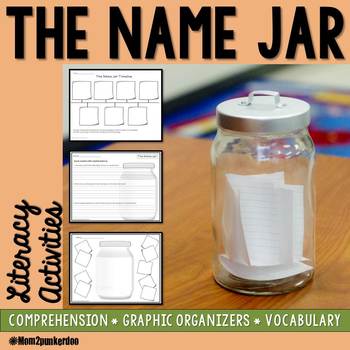




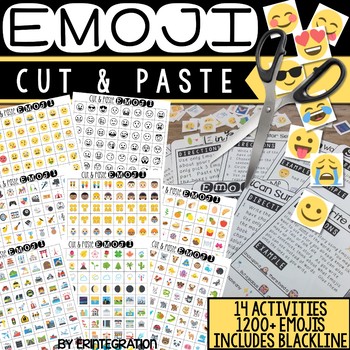
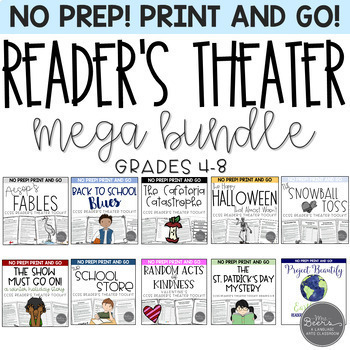



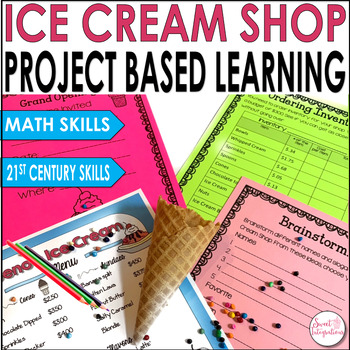




















LOVE this!! Thanks for sharing :)
ReplyDeleteJulie
The Techie Teacher
So glad you liked it! I love having an organized desktop AND personal photos for my wallpaper, so this is the best of both worlds to me. :D
DeleteI did it!!! And I am not the best at being tech savvy! My top box was a little over the edges, so not sure how to change this but it looks great! Keep the ideas coming! Thanks again for sharing, Jackie
ReplyDeletejmcmanam@w-sioux.k12.ia.us
Awesome! I am so glad to hear that! It's possible that the top box is a little over the edges if you aren't using the exact ratio of your computer. But that is an easy fix. Just move the box down lower on your slide template to account for it. Enjoy your organized desktop! :D
DeleteBeth from Adventures of a Schoolmarm
I will try that! I went to your website and your post is longer there with more Mac user directions...though I did have some trouble with, so I will check this out to make more slides. I did look up the kind of computer I have for the ratio but... I love all kinds of technology ideas! Thanks again! Jackie
ReplyDeleteYou're welcome! So glad you found it helpful!
DeleteBeth, this is a wonder post! Thank you so much for an easy to follow tutorial!!
ReplyDeleteYou're welcome, Susan! So glad you enjoyed it!
DeleteYou're welcome, Susan! So glad you enjoyed it!
DeleteGreat idea, Beth! You should see my desktop.
ReplyDelete